Cosas que hacer después de instalar Ubuntu 9.04
Instalar software más rápido
Cuando sale una nueva versión de Ubuntu los repositorios desde los que nos solemos descargar software están muy saturados, para hacerlo más rapidamente tendremos que modificar la lista de repositorios.
Synaptic tiene una opción que nos permite seleccionar un servidor cercano a nuestra región. Para ello vamos a Sistema > Administracion > Origenes de software y en la pestaña “Software de Ubuntu”, seleccionamos “descargar desde:” indicando la región mas cercana a la nuestra.
Los repositorios son servidores de internet desde donde descargamos los paquetes que queremos instalar en nuestro Sistema. Hay determinado Software que por defecto no podemos instalar porque no tenemos activados
los repositorios correspondientes. Si te interesa y quieres instalar este software, tambien desde la ventana anterior puedes activar estos repositorios:
- restricted: Contiene controladores privativos para dispositivos.
- universe: Contiene software libre mantenido por la comunidad.
- multiverse: Contiene software restringido por copyright y cuestiones legales.
Es posible que aparezca un error de llave como éste:
Error de GPG: http://ppa.launchpad.net intrepid Release Las firmas siguientes no se pudieron verificar porque su llave pública no está disponible: NO_PUBKEY 6AF0E1940624A220
(OJO: LOS NUMEROS PUEDEN CAMBIAR)
Soluciones:
gpg –keyserver wwwkeys.eu.pgp.net –recv-keys LLAVE
En donde pone «LLAVE» tendremos que poner los números que nos aparecen en el error. Por ejemplo: 6AF0E1940624A220
Obtendremos una salida parecida a esta.
gpg: solicitando clave BF810CD5 de hkp servidor wwwkeys.eu.pgp.net
gpg: clave BF810CD5: clave pública «Launchpad PPA for Awn
Testing Team» importada
gpg: no se encuentran claves totalmente fiables
gpg: Cantidad total procesada: 1
gpg: importadas: 1 (RSA: 1)
Con esto ya tenemos nuestra clave públcia, ahora la registraremos.
gpg –armor –export 6AF0E1940624A220 | sudo apt-key add –
Al final nos aparecera «OK».
Instalar Software básico de compilación
Si queremos compilar algún paquete del que solo tenemos el código fuente, tendremos que instalar los paquetes básicos de compilación. Lo instalamos con:
$ sudo aptitude install build-essential
A partir de entonces ya podemos usar los comandos como “gcc” o “make”.
Instalar los extra restrictivos
Hay ciertos paquetes que no vienen por defecto en Ubuntu por cuestiones legales. Esto se debe a un tema de licencias, por ejemplo cuando se instala ubuntu, por defecto no instala
todo ese software comercial que no ha liberado el codigo fuente, como por ejemplo puede ser el plugin de flash, o los codecs para poder reproducir algunos formatos de video.
Existe un metapaquete (un paquete que agrupa e instala muchos mas paquetes) llamado ubuntu-restricted-extras que nos permite instalar todo este software que no es instalado por defecto.
Tras habilitar los repositorios universe y multiverse podemos instalar este metapaquete con:
$ sudo aptitude install ubuntu-restricted-extras
En este metapaquete encontraremos el plugin de flash, algunas fuentes de texto de Microsoft, la ultima version
de Java, y varios codecs (entre ellos el soporte de MP3 y DivX).
Instalar soporte de DVD y todos los codecs audio/video (repositorios de Medibuntu)
Medibuntu es un repositorio donde podemos encontrar algunas aplicaciones y codecs que no son instalados por defecto en Jaunty.
Añadimos el repositorio:
sudo wget http://www.medibuntu.org/sources.list.d/jaunty.list --output-document=/etc/apt/sources.list.d/medibuntu.list
Añadimos la clave del repositorio:
sudo apt-get update && sudo apt-get install medibuntu-keyring && sudo apt-get update
Para la reproduccion de DVD ejecutamos:
sudo apt-get install libdvdcss2 libdvdread4
Para instalar Windows codecs, Real Networks, Quick Time y otros:
Para Ubuntu 9.04 32 bits ejecutamos:
sudo apt-get install w32codecs
Para Ubuntu 9.04 64 bits ejecutamos:
sudo apt-get install w64codecs
Instalar otros codecs adicionales:
sudo aptitude install non-free-codecs
A partir de ahora también podemos instalar otro software privativo como Adobe o Skype desde el repositorio de medibuntu. La lista de paquetes que puedes instalar, aquí.
En la misma página también explican cómo instalarlo.
Instalar Adobe Acroread
Para leer documentos PDF si no te gusta el visor por defecto.
sudo apt-get install acroread
Soporte de formatos comprimidos
Si queremos poder comprimir o descomprimir de los formatos mas populares (rar, zip, gz, ace, etc):
sudo aptitude install rar p7zip-full unace unzip file-roller
Y para poder comprimir/descomprimir de manera sencilla desde consola:
sudo aptitude install atool
Instalar Compiz y activar efectos 3D
Para instalar Compiz (y poder disponer de efectos 3D en nuestro escritorio) ejecutaremos:
sudo aptitude install compizconfig-settings-manager emerald
Ahora podremos activar algunos efectos desde Sistemas > Preferencias > Apariencia > Efectos Visuales
Es recomendable tambien instalar fusion-icon para poder configurar todas estas funciones desde un icono en el panel:
sudo aptitude install fusion-icon
Si Emerald no carga correctamente (el decorador de ventanas) ejecuta el siguiente comando:
/usr/bin/emerald --replace
Si tienes problemas con las 3D tal vez tu tarjeta de video no soporte aceleracion. Echale un vistazo a Activar Cube Reflection and Deformation, donde comento mejor este tema.
Existen repositorios pero no recomiendo su utilización por el peligro a que vuestro ordenador se vuelva inestable.
Instalar VirtualBox 2.2.0
VirtualBox es un excelente software para crear una maquina virtual y poder probar otros Sistemas
Operativos. Para usarlo:
Instalamos las dependencias necesarias:
sudo apt-get install libqt4-network libqtcore4 libqtgui4 python2.5 libaudio2 python2.5-minimal
Despues nos descargamos el paquete .deb de la web de VirtualBox y la instalamos con:
sudo dpkg -i virtual-xxxxxx.Ubuntu_jaunty_i386.deb
Donde xxxxxx se corresponde con los valores de la version que exista actualmente.
Puedes encontrar una guia de ejemplo de como instalar un nuevo sistema mediante VirtualBox en la
siguiente guia.
Una vez instalado VirtualBox y las guest additions, puedes Activar el modo fluido (las aplicaciones
de VirtualBox se muestran en el escritorio principal) pulsando la combinacion de teclas Control derecho + L.
Instalar soporte Java para aplicaciones Java
Si no tienes el JRE (Java Runtime Environment) instalado en tu maquina y necesitas ejecutar alguna aplicación basada en Java necesitaras instalarlo previamente o no podrás lanzar esas aplicaciones. Puedes instalar JRE con:
sudo aptitude install sun-java6-fonts sun-java6-jre sun-java6-plugin
A partir de ahora podras lanzar aplicaciones java, o aplicaciones .jar de la forma:
$ java -jar aplicacion.jar
Instalar startupmanager
Para poder configurar el GRUB, Splash y otras opciones de arranque del Sistema:
aptitude install startupmanager
Instalar Gnome-DO (igual que el alt+F2)
Un util dock y lanzador de aplicaciones que incorpora muchos plugins. Lo instalamos con:
aptitude install gnome-do gnome-do-plugins
Instalar Screenlets
Los screenlets son pequeñas miniaplicaciones de escritorio (similar a Google Gadgets) que proporcionan diversas funcionalidades (relojes, medidores de consumo de la bateria, estado del clima, etc). Puedes instalarlos con:
aptitude install screenlets
Instalar ENVY
Si no se ha instalado correctamente tu driver ATI o NVIDIA, para poder instalar tu tarjeta de video:
$ sudo apt-get install envyng-gtk envyng-core
y lo inicias con
$ envyng
Instalar Wine
Si tienes alguna aplicación para Windows que uses y no esta disponible para Linux, es posible que
puedas ejecutarla con wine.
Ejecutas:
para obtener la version estable:
$ apt-get install wine
si quieres la mas nueva:
Añade el siguiente repositorio:
sudo wget http://wine.budgetdedicated.com/apt/sources.list.d/jaunty.list -O /etc/apt/sources.list.d/winehq.list
Y añade la clave pública con:
sudo wget -q http://wine.budgetdedicated.com/apt/387EE263.gpg -O- | sudo apt-key add - && sudo apt-get update
Actualizamos el sistema:
$ sudo apt-get update
y ya instalamos wine:
$ sudo apt-get install wine
Despues ejecutamos:
$ winecfg
Para configurar Wine.
Si ademas queremos una apariencia grafica de wine que este mas de acorde con Ubuntu hacemos:
$ gedit ~/.wine/user.reg
Y remplazamos la seccion [Control Panel\\Colors] con:
[Control Panel\\Colors] 1176981676
“ActiveBorder”=”239 235 231″
“ActiveTitle”=”203 133 61″
“AppWorkSpace”=”198 198 191″
“Background”=”93 77 52″
“ButtonAlternativeFace”=”200 0 0″
“ButtonDkShadow”=”85 85 82″
“ButtonFace”=”239 235 231″
“ButtonHilight”=”255 255 255″
“ButtonLight”=”255 255 255″
“ButtonShadow”=”198 198 191″
“ButtonText”=”0 0 0″
“GradientActiveTitle”=”239 235 231″
“GradientInactiveTitle”=”239 235 231″
“GrayText”=”198 198 191″
“Hilight”=”246 200 129″
“HilightText”=”0 0 0″
“InactiveBorder”=”239 235 231″
“InactiveTitle”=”239 235 231″
“InactiveTitleText”=”255 255 255″
“InfoText”=”0 0 0″
“InfoWindow”=”255 255 166″
“Menu”=”239 235 231″
“MenuBar”=”239 235 231″
“MenuHilight”=”246 200 129″
“MenuText”=”0 0 0″
“Scrollbar”=”239 235 231″
“TitleText”=”255 255 255″
“Window”=”255 255 255″
“WindowFrame”=”0 0 0″
“WindowText”=”0 0 0″
Instalar amsn:
or defecto Ubuntu trae Pidgin, que nos permite conectar a cuentas de Gtalk, Msn, etc.
Pero existen otros clientes de mensajeria instantanea.
¿Tienes amigos con los que quieres hablar mediante el Messenger?. Podras seguir conversando con ellos
si instalas este cliente de mensajeria:
$ sudo apt-get install amsn
Si usas skype y has activado los repositorios medibuntu, puedes instalarlo con:
$ sudo aptitude skype
Emesene
- Editamos los repositorios abriendo una Terminal (Aplicaciones/Accesorios/Terminal) y escribimos:
sudo gedit /etc/apt/sources.list - Agregamos los repositorios en cualuier parte del texto:
#emesene
deb http://apt.emesene.org/ ./
deb-src http://apt.emesene.org/ ./ - Actualizamos e instalamos emesene:
sudo apt-get update
sudo apt-get install emesene - Para abrirlo vamos a Aplicaciones/Intenet/Emesene y ya lo tenemos listo pra comenzar a platicar un rato.
Instalar reproductores de video VLC y SMPlayer
VideoLan VLC es uno de los mejores reproductores de video. Lo puedes instalar con:
$ sudo apt-get install vlc
Otra alternativa a VLC para visualizar videos es SMPlayer (particularmente lo prefiero a la hora de ver peliculas o series con subtitulos):
$ sudo apt-get install smplayer
Publicado el 9 May 2009 en Tutoriales y etiquetado en 9.04, Guía, instalar, Linux, ubuntu. Guarda el enlace permanente. 10 comentarios.
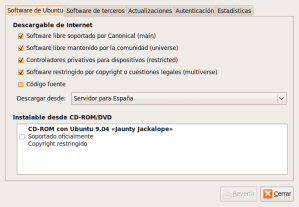




Todo suena muy bonito…
Pregunto:
¿Nadie amante de ubuntu o cualquier otra distribución de linux tiene un TomTom?
¿Nadie usa TomTom Home?
¿Para usar TomTom Home hay que recurrir a Windows?
Si hay que recurrir a Windows. ¿Donde están las ventajas de linux?.
Todo suena bonito porque realmente es bonito, rápido y seguro.
Lo mejor de Linux es que tienes a todos los usuarios dispuestos a ayudarte en cualquier momento con cualquier tipo de duda. En este caso, si buscas en Google, te salen 19.200.000 resultados así que… creo que no eres el único que lo ha preguntado.
Solución a tema TomTom Home: http://mmm.ubuntu-es.org/?q=node/55679
¿Ventajas de Linux? Tienes un post dedicado a ello.
Piensa qué es mejor para ti y si no te apetece pensar pues sigue haciendo clic en Siguiente, Siguiente, Siguiente…
El enlace http://mmm.ubuntu-es.org/?q=node/55679 no está operativo.
Los 19.200.000 resultados no lo sé, pero los que he mirado no conducen a ninguna solución respecto a TomTom Home.
por lo que he podido mirar por encima tom tom home se puede instalar con wine. otra forma es con el virtualbox virtualizandolo. Tambien puedes escribir a los de tom tom, ya que he leido en el foro de ubuntu(en ingles eso si) que lagente esta pidiendo que se haga tom tom home para gnu/linux y estan en ello. Las ventajas de gnu/linux, además de la gente que lo respaldan que están siempre para resolver dudas/problemas, osease la comunidad, es el mero concepto de software libre, es decir hacer con tu sistema operativo lo que te venga en gana y no estar restringido.
Mirar por encima es como no mirar.
TomTom Home precisa de una estructura de archivos, si no existe la estructura el programa devuelve un error y se cierra.
Wine no le hace ni cosquillas.
Estructura de TomTom Home:
C:\Program Files\TomTom HOME 2\
C:\Users\%username%\AppData\Roaming\TomTom\
C:\Users\%username%\AppData\Local\TomTom\
De las máquinas virtuales hay mucho que mejorar, al menos en ubuntu 9.04
Máquina real con XP procesador doble core 2 duo.
Tanto con Vmware WorkStation como con VirtualBox se pueden crear máquinas virtuales aceptables con sistemas operativos ubuntu 9.04 o windows 7, con funcionamiento aceptable en todos los aspectos.
Hacer lo mismo con ubuntu 9.04 instalado con wubi, deja mucho que desear el funcionamiento de un pobre XP, no digamos windows 7.
Que conste que no tengo nada contra ninguna distribución linux, menos contra ubuntu, más bien me molestan las respuestas ambiguas que no solucionan nada ni conducen a ninguna parte.
Las respuestas ambiguas que no solucionan nada, dan poco ánimo a cambiar de sistema y personalmente no me sirve este es gratuito y el otro es de pago, eso hace mucho tiempo que está superado por muchos usuarios de PC.
visita esta pagina del wine para ver la instalacion del TomTomHOME2
http://appdb.winehq.org/objectManager.php?sClass=version&iId=10219
Yo lo he probado y lo ha instalado
Todavia no lo he probado a fondo.
Una pregunta linuxeros,
Tengo este motherboard:
Model: P53G(V1.0)
Video: Chrome9TM HC IGP Graphic Controller,Shared upto 56MB Memory
Solo que no puedo configurar la tarjeta grafica el mi sistema ubuntu 9.04 no la reconoce y como es ovio tampoco puedo activar el compiz quien le entra. Quien podra ayudarme ?
Saludos a todosm,
Juan
Bueno de todas maneras muchas gracias,
Saludos,
Hola Juan, gracias por pasarte por la web.
He encontrado una página en la que te dan todos los pasos para instalar los drivers de la tarjeta gráfica.
Aquí te dejo el link: http://danubuntu.wordpress.com/2007/08/28/instalar-facilmente-los-drivers-de-la-tarjeta-grafica-gracias-a-envy/
También me gustaría decirte que cuando instalé Ubuntu en mi ordenador tampoco me reconocía la tarjeta gráfica y compiz no me funcionaba. ¿Que como lo solucioné? Un día, por un milagro o algo así, funcionó.
Un saludo. Espero que te haya servido!
@juan y wintubuntu
Si utilizais tarjetas graficas con chip intel ya tienes aceleracion 3D no necesitas instalar ningun driver se podria decir que están incorporados
c
juan has probado en poner los efectdeos?haces click en el fondo de escritorio con el boton derecho>cambiar fondo escritorio>efectosvisuales y le das a extra si te deja ya tienes aceleración 3D sino mira la pagina que te ha dicho wintubuntu